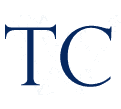

CompTia plus Software Troubleshooting
Mastering Software Troubleshooting for CompTIA+ Certification
Software troubleshooting is a crucial skill for IT professionals, especially those preparing for the CompTIA+ exam. As technology evolves, the complexity of software systems increases, leading to various issues that can impact performance and usability. This article will explore essential techniques and tools for diagnosing and resolving software issues, including boot errors, application failures, and performance problems, all vital components for CompTIA+ success.
Understanding Software Issues
Software issues can manifest in various forms, from minor glitches to significant system failures. Understanding the types of problems you might encounter is the first step in effective troubleshooting. Common software issues include:
Boot Errors: These errors prevent the operating system from loading correctly. Common causes can include corrupted system files, hardware failures, or misconfigured settings. Application Failures: These occur when software programs do not function as intended, often due to bugs, compatibility issues, or insufficient resources. Performance Problems: Slow system performance can arise from multiple sources, including resource-hogging applications, malware, or improper configurations. Techniques for Troubleshooting Software Issues
Effective troubleshooting requires a systematic approach. Here are key techniques to help diagnose and resolve software issues:
1. Identify the Problem
The first step in troubleshooting is to clearly define the issue. Gather information by asking questions such as:
What were you doing when the problem occurred? Are there any error messages? Has anything changed on the system recently?
2. Use the Process of Elimination
Narrow down potential causes by ruling out possibilities. For instance:
For Boot Errors: Check hardware connections, verify BIOS settings, and attempt to boot in safe mode. For Application Failures: Review application settings, check for updates, and consult user forums for similar issues. For Performance Problems: Analyze system resource usage with task managers, such as Task Manager in Windows or Activity Monitor in macOS.
3. Check Logs and Error Messages
Logs provide valuable insight into software behavior. Review system and application logs to identify errors or warnings. For instance:
Windows Event Viewer: Use this tool to check for system errors related to boot issues or application crashes. Application Logs: Many software programs maintain logs that can reveal specific errors and their context.
4. Utilize Built-in Troubleshooters
Modern operating systems come equipped with built-in troubleshooting tools designed to assist with common issues. For example:
Windows Troubleshooter: This tool can diagnose and fix various problems, from network issues to performance-related concerns. MacOS Diagnostic Tools: Use Apple’s built-in diagnostics to identify hardware and software issues.
5. Safe Mode and Clean Boot
Starting a computer in Safe Mode or performing a clean boot can help isolate issues. This method loads only essential services and drivers, allowing you to determine whether third-party software is causing the problem.
Safe Mode: Boots the system with minimal drivers and services. This is particularly useful for diagnosing boot errors and application failures. Clean Boot: Disables non-essential startup programs and services, making it easier to identify conflicting software. Tools for Software Troubleshooting
In addition to techniques, several tools can facilitate the troubleshooting process:
1. System Restore
This Windows feature allows you to revert your computer’s state to a previous point in time, potentially resolving issues caused by recent changes.
2. Antivirus and Anti-Malware Software
Malware can cause various software issues, from performance slowdowns to application failures. Regularly scan your system with trusted antivirus software to detect and eliminate threats.
3. Performance Monitoring Tools
Tools such as Windows Task Manager, Resource Monitor, or third-party applications like Process Explorer can help analyze system performance and identify resource-heavy applications.
4. Command Line Tools
For advanced users, command-line tools provide powerful troubleshooting capabilities. For instance:
CHKDSK: Scans and repairs disk errors. SFC (System File Checker): Scans for and restores corrupted system files. Conclusion
Mastering software troubleshooting techniques is essential for anyone preparing for the CompTIA+ exam. By understanding common software issues, applying effective troubleshooting techniques, and utilizing the right tools, you can diagnose and resolve a wide range of problems efficiently. This knowledge not only enhances your exam preparation but also equips you with practical skills valuable in the IT field.
Ready to ace the CompTIA Security+ Exam? Don’t wait! Start preparing today and check your level with our free mini test. Take the first step now at CompTIA Security+ SY0-701 Free Practice Exam Test with PBQs.
Reliability
Reliability
TheCompTIA.com provides reliable and comprehensive exam preparation resources for CompTIA+ certification. With expertly crafted study materials, practice exams, and detailed tutorials, the site ensures that learners gain the knowledge and confidence needed to pass the exam. Its focus on key exam modules, up-to-date content, and practical guidance makes it a trusted resource for aspiring IT professionals.
Loyalty
Loyalty
TheCompTIA.com is dedicated to building loyalty through consistent support and quality resources for CompTIA+ exam preparation. By offering updated materials, responsive assistance, and personalized study plans, the platform ensures that learners feel supported throughout their certification journey, fostering long-term trust and commitment.